Die Objektübersicht dient zur generellen Verwaltung eines Assets oder Objektes. Dabei kann dieses hier weiter konfiguriert werden um den größtmöglichen Nutzen aus Stamm- und Sensordaten zu ziehen.
Objekt
1. Objekt erstellen
Ein Objekt kann durch den Knopf “Objekt erstellen” im Objektbaum hinzugefügt werden. Durch diesen Öffnet sich das Konfigurationsfenster bei welchem die Auswahl zu treffen ist welcher Typ von Objekt angelegt werden soll. In diesem Fall muss die Wahl zwischen einem leeren Objekt und einer Templatevorlage getroffen werden.
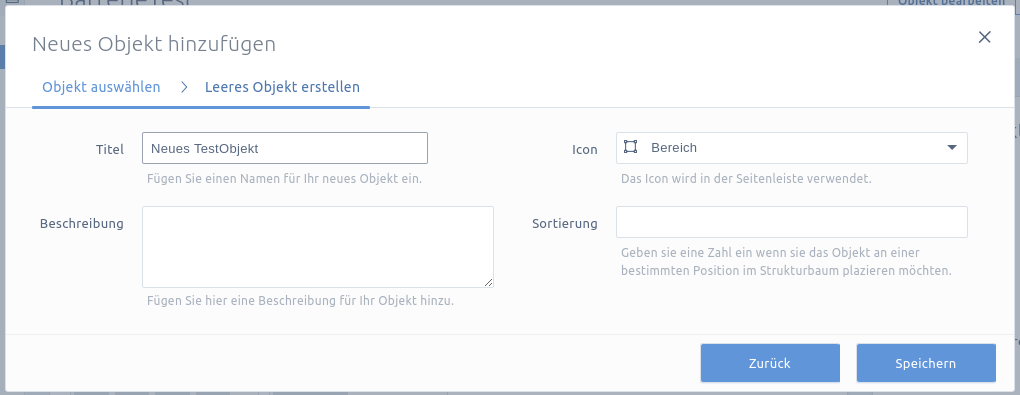
Das einzige Feld, welches ausgefüllt werden muss ist das des Titels, alle anderen können frei gewählt werden.
Erstellen von Unterobjekten
Um eine Assetstruktur, wie sie auf der Seite Asset Management genannt wird aufzubauen, müssen Objekte als Unter-Objekte angelegt werden. Dies ist möglich durch das Kontextmenü der Objekte im Objektbaum. Durch einen simplen Rechtsklick auf ein Objekt öffnet sich neben dem Mauszeiger ein Menü und die gewünscht, der 3 Funktionen, kann ausgewählt werden.
Objekt hinzufügen
Objekt bearbeiten
Objekt löschen
Während sich die Punkte 2 und 3 nicht von denen der Hauptüberschrift unterscheidet wird durch Punkt 1 ein neues Objekt als Unterobjekt(Child) angelegt.
Die Konfiguartionsvorgang ist genau der selbe wie zuvor allerdings wird das Objekt nun untern dem Objekt “Neues TestObjekt” angelegt.
2. Objekt ändern
Ein Objekt kann einerseits über das Kontext-Menü oder die Objektübersicht bearbeitet werden.
Diese beiden Funktionen öffnen jeweils das Konfigurationsfenster des Objektes, in welchem der Title, die Beschreibung, das Icon und die Sortierungsnummer geändert werden können.
3. Objekt löschen
Ein Objekt kann einerseits über das Kontext-Menü oder die Objektübersicht gelöscht werden.
Durch das Auswählen öffnet sich das Fenster um zu bestätigen, dass ein Objekt wirklich gelöscht werden sollte.
Eigenschaft
Eigenschaften werden in der Linemetrics Cloud zum Darstellen von Stammdaten verwendet.
1. Neue Eigenschaft
Zuerst kann die Art der Eigenschaft ausgewählt werden und im nächsten Schritt müssen die dazugehörigen Daten eingetragen werden.
Eigenschaft bearbeiten
Eigenschaft löschen
Messpunkte
Messpunkte sind die Endpunkte in welchem Sensordaten angezeigt werden.
auf Objekte klicken
Klicken Sie links im Menü auf "Objekte".
Nun müssen Sie das Objekt auswählen, in dem der Messpunkt erstellt werden soll. Falls Sie kein Objekt erstellt haben, müssen Sie dies vorher tun. Klicken Sie auf Objekte erstellen um zur Anleitung zu gelangen. Ein Objekt ist notwendig um Messpunkte anlegen zu können.
neuen Messpunkt erstellen
Wählen Sie nun oben in der Leiste "Messpunkte" aus. Es öffnet sich ein Dropdown-Menü an deren Ende Sie die Option "Neuer Messpunkt" finden. Klicken Sie bitte auf diesen Button.
Füllen Sie nun die Felder aus. Der "Titel" ist der Name ihres Messpunktes.
Das Icon ist eine ergänzende Darstellung zum Titel. Sollten Sie mehrere Messpunkte einstellen, so können Sie diese nach den Icons sortieren.Die Beschreibung ist kein "muss"-Feld. Wenn mehrere Personen auf Ihren Account zugreifen, ist es jedoch sinnvoll, den Messpunkt näher zu beschreiben. Mit einer genauen Beschreibung vermeiden Sie Unklarheiten mit anderen Kollegen.
Wählen Sie die Maßeinheit aus, in der Sie Ihre Informationen wiedergeben möchten.
Wählen Sie nun die Datenquelle aus, von der Sie die Daten beziehen. "Keine Datenquellen" verwenden Sie, wenn Sie über eine API (Programmierschnittstelle) Daten in die LineMetrics Cloud senden.
Wenn Sie Sensoren von LineMetrics verwenden und von diesen Sensoren einen Messpunkt anlegen möchten, müssen Sie nun diese auch auswählen.
Den Simulator verwenden Sie, wenn Sie vorgegebene Daten für eine Demoumgebung verwenden möchten.
Sensor auswählen
Wählen Sie nun den korrekten Sensor aus und klicken Sie auf "Weiter".
Eingang auswählen
Wählen Sie den richtigen Eingang aus.
Ergebnis
Wenn Sie nun oben in der Leiste auf "Messpunkte" klicken, finden Sie den von Ihnen angelegten Messpunkt.
Messpunkt bearbeiten
Ein Messpunkt kann bearbeitet werden, wenn der gewünschte Messpunkt angeklickt wird und dann der Button "Messpunkt bearbeiten" gewählt wird
Messpunkt löschen
Ein Messpunkt kann gelöscht werden, wenn der gewünschte Messpunkt angeklickt wird und dann der Knopf mit dem Mülltonnen Icon ausgewählt wird.
Funktion des Messpunkt-Tabs
In dem Messpunkt-Tab werden alle Messpunkte des ausgewählten Objekts dargestellt um eine schnelles Wechseln zwischen verschiedenen Messpunkten zu ermöglichen. Zusätzlich können auch neue Messpunkte durch den Punkt “Neuer Messpunkt” erstellt werden.
Dashboards
Dashboards werden in dem Dashboard Container und dem Dashboards-Tab in der Objektübersicht dargestellt.
Zusätzlich kann im Dashboards-Tab ein neues Dasboard erstellt werden.
Funktion des Dashboards-Tab
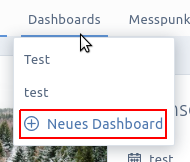
Es werden die bereits bestehenden Dashboards angezeigt und die Möglichkeit geboten eines Dashboard zu erstellen.
Wenn der Punkt “Neues Dashboard” erstellen ausgewählt wird öffnet sich ein Fenster in welchem der Name eingegeben werden kann.
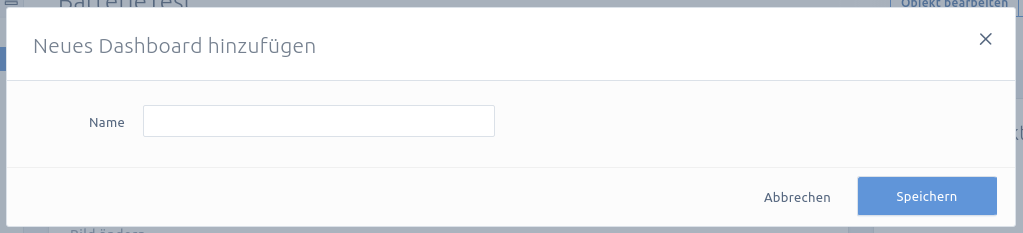
Dokumentenverwaltung
In zu einem Objekt können Dokumente mit einer Größe von bis zu 2 MB hinterlegt werden.
gewünschtes Objekt aufrufen
Um bei einem Objekt ein Dokument zu hinterlegen, rufen Sie bitte in Ihrem LineMetrics Account das betroffene Objekt links im Menü auf. ! Um ein Dokument hochladen zu können, benötigen Sie die Benutzerrolle "Administrator", "User" oder "Bearbeiter" !
Sie finden in der Übersichtsseite ein "+" - klicken Sie darauf und es öffnet sich ein Dropdown - Menü. Wählen Sie bitte "Neues Dokument"
! ACHTUNG BEI VERWUNDUNG VON DOKUMENTEN MIT SENSIBLEN INHALTEN !
JEDES MITGLIED DES ACCOUNTS - UNABHÄNGIG DER ZUGEWIESENEN BENUTZERROLLE KANN DIE HOCHGELADENEN DOKUMENTE EINSEHEN!
Dokument auswählen
Es öffnet sich ein Dialogfenster. Hier klicken Sie bitte in das Feld. Sie werden in Ihren Explorer umgeleitet um das gewünschte Dokument auszuwählen. Bestätigen Sie den Upload bitte mit "Speichern"
Dokumente verwalten
Ihr gewünschtes Dokument wurde bereits hochgeladen und ist nun für alle Mitglieder des Accounts - unabhängig von der zugewiesenen Benutzerrolle - ersichtlich. Sie finden Ihr Dokument nun, indem Sie auf das betroffene Objekt klicken. Ein neuer Tab "Dokumente" ist entstanden, unter welchem die Uploads ersichtlich sind. Des weiteren finden Sie Ihre Dokumente in der Objektübersicht rechts unten
Sie öffnen die Datei, indem Sie Ihr Dokument anklicken. Es öffnet sich in Ihrem Browser ein neuer, gesicherter Tab, in dem Ihr Dokument angezeigt wird.
Dokument entfernen
Um ein Dokument zu löschen, wählen Sie das Objekt in welchem sich das Dokument befindet. In der Übersichtsseite des Objekts finden Sie die gesammelten Dateien rechts unten unten.Klicken Sie mit der rechten Maustaste auf das Dokument, welches Sie entfernen möchten. Ein Fenster mit dem Text "Dokument löschen" erscheint. Klicken Sie darauf.
Löschen bestätigen
Bestätigen Sie bitte den Löschvorgang mittels Klick auf "Jetzt löschen".
Ihr Dokument wird somit aus Ihrem Account und der LineMetrics Cloud entfernt.